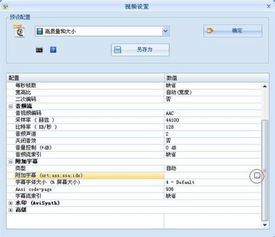体验了当下比较流行的8款字幕工具,推荐这3款

地址:https://www.6pian.cn/zimu.html
推荐指数:⭐⭐⭐⭐
支持实现功能:云端自动处理;通过视频语音识别内容;不限制视频大小;可直接输出加字幕的视频;支持中英双语字幕;支持视频格式16种;支持识别语言12种;支持翻译语言104种;支持导出字幕格式5种;30日后视频自动删除;准确的时间轴识别;支持实时编辑

是否收费:注册赠送30分钟;字幕包套餐收费(19元80分钟;99元500分钟;199元1400分钟;699元7000分钟);个人会员赠送3600分钟;
2、网易见外地址:https://jianwai.youdao.com/index/0
推荐指数:⭐⭐⭐
支持实现功能:云端自动处理,通过语音识别字幕,支持生成中英双语字幕,准确的时间轴识别,字幕实时编辑

是否收费:免费,但处理时长较长
3、突字幕地址:https://2zimu.com/
推荐指数:⭐⭐⭐
支持实现功能:

是否收费:赠送120点(语音识别提取字幕1点/秒,画面提取字幕3点/秒,翻译1点/条),5元1000点数,29元6000点,99元20000点,200元60000点
4、字幕酱地址:https://www.zimujiang.com/
推荐指数:⭐⭐⭐
支持实现功能:

是否收费:60秒内免费,3元10点(基础版0.5点/分钟,智能版1点/分钟,其他语种1点/分钟),10元35点,20元72点,50元185点,100元380点,200元800点,500元2000点,1000元4000点
5、绘影字幕地址:https://huiyingzimu.com/
推荐指数:⭐⭐⭐
支持实现功能:

是否收费:新用户30分钟内免费,0.4元/分钟
5、剪映推荐指数:⭐⭐⭐⭐
支持实现功能:

是否收费:免费
6、arctime推荐指数:⭐⭐⭐⭐
支持实现功能:

是否收费:1元100积分(0.5积分/秒),10元2000积分,30元6000积分,50元8000积分,100元13000积分,360元39000积分,1000元10300积分
7、PR推荐指数:⭐⭐
支持实现功能:

是否收费:2022版本有语音识别功能,正版才可用
总结免费字幕生成:网易见外,剪映;
支持中英双语字幕:牛片智能字幕,网易见外,arctime
智能导出带字幕的视频:牛片智能字幕,突字幕,绘影字幕,剪映,arctime
支持识别/翻译多语言:除了PR和剪映,其他基本都支持
支持字幕样式:剪映,PR,arctime,绘影字幕
安全性(自动删除):牛片智能字幕,突字幕,绘影字幕
视频大小无限制:牛片智能字幕,剪映,arctime,PR
个人常用的智能字幕生成工具是:牛片智能字幕(功能强大傻瓜式操作),剪映(免费),arctime(老牌)
牛片的一系列好用工具:
牛片AI主播配音:在线配音,免费主播音随意选
牛片一键智能字幕:为视频一键添加字幕,音视频转文字稿
牛片一键智能抠图:AI智能在线抠图,一键抠出图片主体
牛片图片动漫化:图片动漫化在线处理
牛片图片年龄变化:年龄变化面貌
牛片人声分离:歌曲背景音乐伴奏提取
牛片工具箱:影视创作流程必备效率神器
想自已给电影作字幕,谁知道用什么软件比较方便?
RealMedia Editor V10.0.0.48 汉化版可以编辑REALVIDEO10/REALAUDIO10 的RM/RMVB,增加压缩内核10.0正式发布版本。为影片加上版权、注释、作者、标题、链接等,还可以对影片进行剪辑,截取其中的片断,十分好用。
http://www4.skycn.com/soft/16584.html
剪辑要求不是很复杂的话,绘声绘影能实现;
要是要求高的话还是用Premiere,专业东西还是能实现不少的。
iFilmEdit:
iFilmEdit的使用技巧
iFilmEdit是由Cinax Designs Inc.出品的MPG视频剪辑软件(如图一所示),相信玩视频编辑的朋友对其是再熟悉不过了,其界面简洁直观容易上手(如图二所示),不熟悉的话可以去其公司网址看看:http://www.cinax.com,本文是笔者长期使用该软件的一些经验技巧,希望能对大家有所帮助,目前笔者使用的版本是1.4.5。
如何做好剪辑呢?在此笔者谈谈自己的观点:剪辑就是将不符合主题的部分删除并处理好画面的衔接,要把握住什么是需要留下的什么是不需要的,千万别将那些既不符合主题思想又罗嗦的部分留下,又长又臭的电影会有谁会去看呢?多看看一些大片,大编导是如何依据主题而细心选取画面的?
图一、iFilmEdit1.4.5 的启动画面
图二、iFilmEdit 的主界面
使用技巧一:工作在VCD模式下
刻录VCD格式光盘时,刻录软件通常会检测其是否符合VCD格式的标准(Video-CD PAL标准 :MPEG-1 352x288 25fps CBR 1150kbps, Layer-2 44100Hz 224kbps ),按VCD格式压缩好的MPG文件经iFilmEdit剪辑后无法通过刻录软件的检测,就有可能是在剪辑前没有将iFilmEdit的工作模式设定为VCD模式,而使剪辑好的文件不符合VCD标准,具体操作方法是:在剪辑前,先设置菜单Preferences > VideoCD Mode > VideoCD ,如图三所示这时VideoCD选项的前面打上了钩号,这样软件就工作在VCD模式下了,经过VCD标准剪辑的MPG文件一般能顺利通过刻录软件检测。
图三、将iFilmEdit的工作模式设定为VCD模式
使用技巧二:快速存盘
图四、确认退出对话框
图五、确认保存文件对话框 MPG视频文件虽然已经经过算法压缩,但经常还是动辄上百兆的东东,要将这些文件剪辑串接起来,可想而知需要多大的硬盘空间,一般剪辑时需要预留大约剪辑文件2~3倍以上的磁盘空间较为合理。使用iFilmEdit完成剪辑后,如果按正常步骤去保存文件(通过File>Save as保存文件),通常需要花上几分钟甚至更多的时间,如何快速保存文件呢?这里我有一个方法可以在几秒内快速存储剪辑完的文件:剪辑完文件后,点程序右上角的关闭按钮,弹出确认退出对话框(如图四所示),按Y钮确认退出,弹出是否保存文件对话框(如图五所示),按Y钮,然后在保存文件对话框中输入文件名,?quot;保存钮即可在几秒内存好文件,请注意应将文件存储到C盘上,否则就不是快速存盘了:)
其原理是:完成剪辑时软件就已经在临时目录创建了剪辑好的文件,但如果按正常步骤保存文件的话,软件要重新再拷贝一次文件,所以速度就降低了,同理如果存储在其他盘上,就等于将文件又复制了一次,同样会降低存盘速度。
使用技巧三:出错处理
在使用iFilmEdit过程中有时也会出现一些无法正常剪辑的情况,在此谈谈笔者的解决之道:
1. 查看 iFilmEdit的安装目录下(默认为C:Program Files Cinax iFilmEdit 1.4 )是否有以Rec打头的MPG文件(Rec*.mpg),即iFlimEdit的临时文件,由于程序出错有时会将其保留了下来,是会影响剪辑的,将其删除后试试能否解决问题;
2. 如果使用的是Win98操作系统,而且同时安装了VideoPack 4.0.8.2(刻录软件)和 iFilmEdit 1.4.5,那么你的软件就会工作在不稳定的状态下了,它们之间会有冲突,解决方法是换刻录软件如WinONCD、Nero等,或是使用其它版本的 iFilmEdit ;在使用 iFilmEdit剪辑中如果出现提示为Incorrect data at the begin of the stream!或Incorrect data at the end of the stream!的Editing Error对话框时,你可以试着分别将源文件的头或尾去掉几帧,再试试看能否正常剪辑;
3. 重新导入需剪辑的源文件有时也能解决不能正常剪辑的问题;
4. 如果以上方法还是不行,建议使用压缩软件TMPGEnc重新压缩MPG文件后再做剪辑。 任何软件都不是完美的,iFilmEdit也不例外,由于iFilmEdit的剪辑是模糊剪辑,所以剪辑的精确度就较为逊色,无法像M1-Edit、MyFlix等剪辑软件那样实现精确的帧剪辑,这对于要求精确度高的剪辑就无法胜任了,但iFilmEdit的易用性是其它软件无可比拟的。
会声会影9.0。
这是一个功能强大的视频编辑软件,具有图像抓取和编修功能,可以抓取,转换 MV、DV、V8、TV和实时记录,抓取画面文件,并提供有超过100多种的编制功能与效果,可制作 DVD,VCD,VCD 光盘。支持各类编码。9.0新版本功能更为全面,操作更容易上手。提供三种不同的编辑模式,以适应不同制作水平的初学者和制作高手。
Ulead VideoStudio 会声会影9.0一套专为个人及家庭所设计的影片剪辑软件。 首创双模式操作界面,入门新手或高级用户都可轻松体验快速操作、专业剪辑、完美输出的影片剪辑乐趣!创新的影片制作向导模式,只要三个步骤就可快速作出DV影片,即使是入门新手也可以在短时间内体验影片剪辑乐趣;同时操作简单、功能强大的会声会影编辑模式,从捕获、剪接、转场、特效、覆叠、字幕、配乐,到刻录,让您全方位剪辑出好莱坞级的家庭电影。
其成批转换功能与捕获格式完整支持,让剪辑影片更快、更有效率;画面特写镜头与对象创意覆叠,可随意作出新奇百变的创意效果;配乐大师让影片配乐更精准、更立体;同时酷炫的128组影片转场、37 组视频滤镜、76种标题动画等丰富效果,让影片精彩有趣。
不论是结婚回忆、宝贝成长、旅游记录、个人日记、生日派对、毕业典礼..等美好时刻,都可轻轻松松通过会声会影8剪辑出精彩创意的家庭影片,与亲朋好友一同欢乐分享!
Premiere
软件简介:
Premiere和广为人知的Photoshop软件同出自Adobe公司,是一种功能强大的影视作品编辑软件,可以在各种平台下和硬件配合使用。它是一款相当专业的DTV(Desktop Video)编辑软件,专业人员结合专业的系统的配合可以制作出广播级的视频作品。在普通的微机上,配以比较廉价的压缩卡或输出卡也可制作出专业级的视频作品和MPEG压缩影视作品。
到目前为止,Premiere已经推出了6个版本,在最新版本Premiere6.0之前,Adobe公司相继推出4.0, 4.2, 5.0, 5.1和5.5。其中,5.0以后的版本都同时支持Windows95/98、WindowsNT及其升级版本Windows 2000.Premiere6.0为视频节目的创建和编辑提供了更加强大的支持,在进行视频编辑、节目预览、视频捕获以及节目输出等操作时,可以在兼顾效果和播放速度的同时,实现更佳的影音效果。
Premiere6.0提供了兼容于QuickTime系统和其他系统的第三方插件,使用这些插件可以实现视频(滤镜)效果和过渡效果。由于提供了光盘刻录插件,可以轻松的制作出适合光驱播放的影片。
Premiere升级到第三代,已经远远超出了一般用户视频处理的需求,正在逐渐成为高档影视制作的主流软件。
(点击观看premiere介绍课件)
8.2 Premiere功能概述
8.2.1 概述
影音素材的转换和压缩
视频/音频捕捉和剪辑
视频编辑功能
丰富的过渡效果
添加运动效果
对于Internet的支持
8.2.2 视频素材的加工处理
1).视频素材的引用与合成
(1)素材的组织与管理
在视频素材处理的前期,首要的任务就是将收集起来的素材引入达到项目窗口,以便统一管理。实现的方法是,执行菜单“File”的子菜单“New”下的“Project”命令,进行设置后,单击“OK”按钮。此时便完成了新项目窗口的创建。通过执行菜单“File”的“Import File”命令,可对所需的素材文件进行选择,然后单击“OK”按钮即可。重复执行逐个将所需素材引入后,就完成了编辑前的准备工作。
(2)素材的剪辑处理
执行Window/Timeline命令,打开时间线窗口,将项目窗口中的相应素材拖到相应的轨道上。如将引入的素材相互衔接的放在同一轨道上,将达到了将素材拼接在一起的播放效果。若需对素材进行剪切,可使用剃刀图标工具在需要割断的位置单击鼠标,则素材被割断。然后选取不同的部分按Delete键予于删除即可。同样对素材也允许进行复制,形成重复的播放效果。
2).千变万化的过渡效果的制作
在两个片段的衔接部分,往往采用过渡的方式来衔接,而非直接的将两个生硬的拼接在一起。Premiere提供了多达75种之多的特殊过渡效果,通过过渡窗口可见到这些丰富多采的过渡样式。
3).丰富多采的滤镜效果的制作
Premiere同Photoshop一样也支持滤镜的使用,Premiere共提供了近80种的滤镜效果,可对图象进行变形、模糊、平滑、曝光、纹理化等处理功能。此外,还可以使用第三方提供的滤镜插件,如好莱钨的FX软件等。
滤镜的用法:在时间线窗口选择好待处理的素材,然后执行“Clip”菜单下的“Filters”命令。在弹出的滤镜对话窗口中选取所需的滤镜效果,单击“Add”按钮即可。如果双击左窗口中的滤镜,可对所选滤镜进行参数的设置和调整。
4).叠加叠印的使用
在Premiere中可以把一个素材置于另一个素材之上来播放,这样一些方法的组合成为叠加叠印处理,所得到的素材称为叠加叠印素材。叠加的素材是透明的,允许将其下面的素材透射过来放映。
5).影视作品的输出
在作品制作完成后期,需借助Premiere的输出功能将作品合成在一起当素材编辑完成后,执行菜单“File”的子菜单“Export”的“Movie”命令可以对输出的规格进行设置。指定好文件类型后,单击“OK”按钮,即会自动编译成指定的影视文件。
8.3 影片的基本剪辑技巧
8.3.1 Project窗口的使用
在Project窗口中,可以进行的操作有:素材的输入、素材显示模式的调整、删除素材以及使用箱管理素材等。
1).输入素材
输入素材到Project窗口的同时也就是将素材输入到影片项目中。具体的操作方法很简单,即:选择FileImportFile菜单命令,选择所需的素材文件打开。素材输入项目以后,在Project窗口中选中素材,然后按下键盘上的Del键,就可以从项目中删除这个素材。
2).设置素材的显示模式
在Project对话框中的下部有3个控制按钮用来控制显示模式,从左到右依次是Icon View(图标显示)、Thumbnail view(缩略图显示)、List View(列表显示)。
这三种显示模式的切换很容易,直接单击相应图标就可以。选中素材显示列表中的任何一个素材后,就可以在左上角的预览窗口中浏览这个素材的缩略图以及其他详细的资料。
3).使用Bin(箱)来管理大量素材
Premiere6.0为我们提供了全心概念的箱,在影片项目需要用到大量素材的情况下,使用Bin(箱)将这些素材分门别类,有利于快速找到这些素材。
提示:Premiere6.0中的Bin想当于Windows中的文件夹的概念,而且也拥有文件夹的操作特性,例如:新建、重命名和删除操作等。
例如制作一个大影片时,我们可以考虑将视频素材、音频素材以及图片素材分别安置在不同的箱内。
4).素材的入点和出点
这里首先介绍以下素材、片段和入点出点的基本常识。
素材是指那些输入到Premiere6.0项目中的所有媒体文件,主要是音频文件、视频文件和图象文件。对于视频文件或者音频文件来说,往往只需要用到某些特定的部分,在Premiere6.0中可以通过设置入点和出点来截取所需的部分,那么这个入点和出点之间的部分就叫片段(Clip).
Premiere6.0中,常用的剪辑工具有Timeline窗口、Clip窗口和Monitor窗口,其功能各有优劣。
8.4 在视频中运用过渡
8.4.1 熟悉使用Transitions控制面板
过渡效果是影片制作中经常用到的效果之一。在Premiere6.0中,通过Transitions(过渡)面板,在片段切换的时候添加过渡效果。同时,还可以通过Transitions面板方便的浏览各种过渡效果,以便随时取用。Transition面板如图所示:
提示:如果Transitions面板没有在Premiere6.0操作窗口中显示出来,选择Window/Show Transitions菜单命令,就可以显示该面板,显示其他工具面板的方法也一样。
1)动画显示过渡效果(点击观看过渡效果操作技巧课件)
对于初学者来说,很快记住如此多的过渡效果,并且在影片中灵活应用这些过渡效果是比较困难的。 Premiers6.0为我们提供了便利,通过设置,可以在 Transitions窗口中动态地显示这些过渡效果,以动画形式展示了这些过渡效果作用以后的具体效果。
首先切换到Transitions面板,然后单击面板右上方的三角图标,打开窗口的控制菜单,选择Animate菜单命令。如图所示:这时候已经启用了动画显示过渡效果的功能。在Transitions面板中,双击并打开任何一个文件夹,可以看见文件夹中的效果。这些效果正不停演示着从A向B的过渡。 这里还介绍几个过渡效果的查看技巧:在Transitions面板的窗口控制菜单中,选择Expand All Folders命令,可以打开所有的文件夹,显现出所有的过渡效果;选择 Collapse AllFolders命令,则关闭所有已经打开的文件夹。
2)隐藏过渡效果
Premiere6.0提供了多达75种过渡效果,对于某些不经常用到的效果,我们可以在Transitions面板中将他们隐藏起来。首先选中需要隐藏的过渡效果。单击右上角的三角按钮,打开窗口控制菜单,选择Hide Selected菜单命令,这时在Transitions面板中就看不到这些过渡效果了。
隐藏起来的过渡效果暂时还在Transitions面板中看不见了,以后如果需要用到,恢复起来也是相当简单的。在窗口控制菜单中选择Show Hidden命令即可。
8.5 创建字幕
Premiere6.0提供了功能强大的Title窗口,用户可以在Title窗口中轻松完成标题字幕的制作。本节主要介绍静态标题字幕和动态标题字幕的制作,介绍如何对字幕文本进行精细的排版。
8.5.1 创建一个标题文件
1)进入Title窗口
启动Premiere6.0后,选择File/New/Title菜单命令,可进入Title窗口。使用键盘上的F9快捷键,可以快速进入Title窗口。
2)认识工具栏
位于Title窗口左部的是Title字幕窗口的工具栏,这里面放置着一些与标题字幕的制作有关的工具。利用这些工具,我们可以加入标题文本、绘制简单的几何图形,还可以定义文本的样式。
8.6 处理音频
在出色的视频作品中,优美的音频效果是必不可少的成分。Premiere6.0在专门在Audio轨道中处理音频。音频轨道多达99个,几乎可以满足所有用户处理音频的需要。
8.6.1剪辑音频素材
我们建议在将音频片段添加到Timeline窗口前,首先在Clip窗口中剪辑音频素材,这样不但可以获得较高的剪辑精度,还可以在剪辑音频素材的同时监听到剪辑后的效果。
提示:音频素材和视频素材的持续时间可以在Project窗口中看到,方法是单击该素材,然后在左上角的预览区域的左边观察持续时间。
(1)新建一个项目,并将music.aif打开,得到如图音频片段。
(2)我们截取10秒到26秒之间时间段,在10秒处单击Mark In(切入)按钮,将该点设置为入点。
(3)用同样的方法在26秒时设置一个出点。
完成剪辑后,将音频片段直接拖到Timeline窗口中即可。
8.7视频剪辑的叠加
在Premiere6.0中,通过为轨道中的片段设置 Transparency(透明度)属性,可以将片段叠加起来,同时下面轨道中的片段通过前景片段的透明部分浮现出来运用叠加,可以实现许多特技效果,例如大侠们在空中快步如飞的场面。实际上,演员只是在单色背景前做出类似动作,然后在实际的剪辑制作时将背景设置成透明,再将这个片段叠加到天空背景片段上即可。提示:注意到许多前景片段的背景都取蓝色,这是为了和人体的肤色器官的颜色有一定的对比,设置透明度的时候不至于在去掉背景的同时连演员的某些脸部细节也一同丢失。
1)添加叠加效果
利用叠加效果制作某些特技之前,首先必须保证,用来做背景的片段放置在较低的视频轨道上(比前景片段低),如果背景片段放在Video1轨道上,那么前景片段必须放置在video2或者更高轨道上。而且两个片段在 Timeline窗口的时间轴上是重叠的。
(1)新建一个 Multimedia Video for Windows项目,往 Project窗口中输入一幅图片素材和一个视频素材。然后将图片素材拖到 Video 2轨道上,将视频素材拖到Video1A轨道上,作为背景。
(2)将鼠标移到Video2片段的右边缘,光标变成双向箭头的时候拖动鼠标,将该片段的持续时间设置成和Video1A中的视频片段一样。
(3)使用鼠标右键,单击Video2轨道上的图片片段,从弹出的快捷菜单中,选择Video Options/Transparency命令,即可进入Transparency Settings对话框。
到这里就可以设置透明度效果的一些参数了。
8.8 运动特技的应用
Premiere6.0作为多媒体视频处理软件,可以轻松制作出动感十足的多媒体作品。运动是多媒体设计的灵魂,灵活运用动画效果,可以使得视频作品更加丰富多彩。本节主要结合运动对话框的参数来介绍运动的设置方法,主要内容包括:移动片段,片段的旋转、放大、延迟和变形,以及一些其他 Premiere6.0特技和运动效果结合起来的技术,让用户感受到运动效果的奥妙。
8.8.1运动设置基本操作(点击观看运动设置技巧课件)
在Premiere6.0中设置运动效果的时候,片段是沿着一条设置好的路径移动的。路径是由多个控制点(节点)和联结控制点之间的连线组成,路径引导着片段的运动,包括进入和退出可视区域。运动效果作用于片段整体,而不是片段的某个部分。
1)Motion Setings对话框
启动Premiere6.0,新建一个 Multimedia Video for Windows影片项目,拖动一个片段到 Timeline窗口中,放置在Video 1A轨道上。
选择Window/Show Effect Controls菜单命令,显现出Effect Controls面板。Motion效果作为默认选项出现在Effect Controls面板的首栏。
在Timeline窗口中,单击并选择需要添加运动效果的片段,然后单击Effect Controls面板Motion后面的Setup字样,即可进入Motion对话框。
该对话框左上部是运动效果的预览框,演示着运动效果,右边的播放按钮和暂停按钮用来使用预览/暂停预览功能。
提示:运动效果的设置和滤镜效果的设置相似,都是通过设置几个控制点/关键帧的属性来控制整个动态效果的。
2)设置Alpha通道的属性
Alpha选项区用来设置 Alpha通道的一些属性。
Use Clips(使用片段的):可以使用片段原来的Alpha通道进行叠加。字幕或者其他支持 Alpha通道的软件(如 Photoshop等)处理过的图片适合此选项。该选项只会影响到在透明设置对话框中使用 AlphaChannel键的片段。
Create New(新建通道):为没有Alpha通道的片段创建新通道。片段移动的时候留下的空位形状将作为新Alpha通道的依据。同样地,该选项也只能影响到在透明设置对话框中使用 Alpha Channel键的片段。
3)设置预览框的显示属性
选中 Show All复选框,预览窗口中将按照最后得到的视频效果进行预览,已经添加过的过渡、视频滤镜等效果都同时起作用。如果计算机的速度不够快,这时候的运动效果预览往往变得不流畅。选中 Show Outlines复选框,在运动的每一个控制点(节点)上,只会显示片段的外轮廓。选中Show Path复选框,在运动路径控制点之间连上一系列的点。点的密度越大,表示片段在这个范围的运动速度越慢;点的密度越小,则表示片段运动速度越快。
8.9 添加特效
8.9.1 在音频剪辑上应用Filters(点击观看Filters操作技巧课件)
Premiere6.0提供了21种音频滤镜效果,我们可以使用这些滤镜处理录制的原声片段,添加特殊的声效,或者演示演示原声的缺陷,使得影片的音频更加完美。
Premiere6.0将音频效果放到了Audio面板里,视频效果放到了Video面板里,这是和Premiere5.0不同之处。
1)添加音频效果
按照如下操作步骤添加音频效果:
(1)选择Window/Show Effects,显现出Audio面板。如图所示:
我们发现,无论从外观上还是控制菜单的设计上,Audio面板和Video面板以及Transitions面板都是完成相同的,这就为新手熟悉Premiere6.0的操作习惯提供了很大的便利。
(2)从Audio面板中找到Echo效果,将其拖动到Audio1音轨上的音频片段上,松开鼠标,即可完成音频效果的添加。
(3)这时候effect Controls面板浮现在窗口的前端。
(4)从该面板上部可以看出,当前的音频关键帧处于音频片段的起始帧(这里关键帧的含义和添加视频效果的时候完全一样)。单击Setup字样,进入Echo Settings对话框。
Delay(延迟)滑块:设置原声和回声之间的时间差。默认为33ms。
Intensity(强度)选项:选择回声的强弱程度,选中Loud单选按钮,表示回声和原声几乎差不多大。
(5)单击ok按钮,退出对话框。在Timeline窗口的时间轴上拖动鼠标,将第2个关键帧设置在大约13秒的位置(从Monitor窗口中可以观察到该关键帧的详细的时间信息)。
(6)在Effect Controls面板中单击Setup字样,进入Echo Settings对话框,将Delay设为600ms,Intensity设置为Soft,表示仅添加微弱的回声。单击ok按钮。
这样,我们就通过两个关键帧来得到了动态的Ech0音频滤镜效果(回声间隔渐渐变大,强度变小)。关键帧之间的帧的音频属性介于两个关键帧之间,呈现出线性变化。可以设置更多的关键帧,来控制更复杂的音频滤镜效果.
视频剪切软件有很多,不过个人认为Adobe的Premiere非常不错。
推荐 8 款清爽的工具,好用颜值还高
心潮是小睡眠团队推出的冥想,辅助睡眠,白噪音等多功能的减压APP。
而且它不仅仅只有白噪音的功能,它通过智能算法可以捕捉你的生理状态。
它有特别专业的腹部呼吸方法可以帮你减压。同时只需要对着摄像头10秒就可以检测你的心率呼吸等各种生理参数。
如果你要参加考试或者其他什么可以临时检验,它还有临时减压功能。
当然了,它还有冥想 / 番茄钟等很多帮你减压和保持专注。
反正就是特别特别的专业,你要减压使用它就对了。
支持Android 和iOS 版。
射手影音可以一键播放各大视频网站和直播网站的视频。
它简洁的界面和流畅的动画,让人操作使用起来非常的舒服和舒心。
而且还可以一键下载视频,不过下载功能需要付费。
当然它也是可以播放本地视频的,同时也支持硬件加速。
它还可以一键识别视频中的字幕,还可以添加多行字幕。
它还有一件小窗播放功能,它还可以设置隐私,不显示 历史 浏览记录,就像浏览器的无痕模式。
同时支持Windows 和Mac 版本。同时也是一款开源的软件。
腾讯柠檬清理是一款专业的垃圾清理软件。
你安装好打开之后它会自动扫描系统垃圾,应用垃圾和上网垃圾。
尤其是Mac 自带的固态硬盘,它的内存是特别珍贵的,很容易会存满。
它不仅可以清理一般的垃圾,他还会深度扫描大型软件的。比如说开发工具,PS 修图软件。
它还可以一键查找大文件,重复文件,清理卸载软件,保护隐私等功能。
只支持Mac。
这是微软推出的全新Office 手机APP。
可以创建Word、Excel、PPT,还可以通过相机智能扫描文档。
还可以将手机图片中的内容转化成文本或者Excel 表格,这个功能特别的强大。
同时它还可以将内容或者Word 直接转化成PDF 文档。
对了,还可以一键选择图片生成PPT。
支持Android 和 iOS。
Foobar2000 是一款老牌的音乐播放器,像天天静听那样有些年代了,不过天天静听被百度收购之后基本上药丸了。
不过这款音乐播放器还一直在更新,真的可谓是很良心。
它支持大部分音频视频格式,还可以自定义UI 界面。
还可以设置字体,背景颜色和轨道,还有可视化的声谱,自定义功能比较强大。
不过只有Windows 版本。
彩虹工具箱这个是国人开发的常用工具箱软件,它包含了很多丰富多彩的小工具。
它上面包含了很多分类,生活 娱乐 ,数据计算,图片,视频网络工具等等。
你使用它可以查找翻译985 211高校,很多常用的加密工具,还有强大的计算器功能。
支持Windows 和Mac。
它是一款集电脑屏幕录制、音画同步录制、 娱乐 游戏 、在线课程等功能于一体的高清视频录制软件。
软件支持 游戏 模式、全屏录制、区域录制、摄像头录制 等录制模式。
简单易用,支持高清录制、一键导出、剪辑等功能,非常适合电脑小白使用 。
支持Windows。
PinBox 是一个特别优雅好用的收藏工具,类似的工具国产之前有两款,不过现在好像都不更新了,有一个直接关闭了。
使用它可以一键收藏网页、图片和文本。
你还可以自定义标签,还可以像展示文件夹那样显示内容。
它上面还推荐很多优秀的收集夹,可以查看优质的内容。
还有一键导入浏览器标签的功能。
同时支持安卓、iOS、网页版和各种浏览器插件。