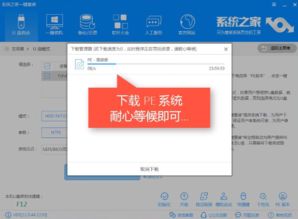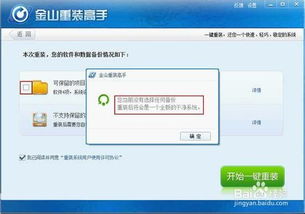电脑重装系统一直困惑着电脑小白,对于个人来说,只要学会了给电脑重装操作系统,那基本上可以说能脱离电脑维修店了,不用担心维修店如何坑自己了,也不用付费去维修店给电脑重装系统了,很多电脑小白学习给电脑操作系统一般都半途而废了,那是因为没有找对方法,学习的方法与步骤都超出了自己的认知范围了,学给电脑装系统必须要遵循“一步一个脚印”的价值观,从基础方法开始,从基础方法中领悟装系统的原理,那么,现在我就讲解装系统最简单且最有效的基础方法,前提是电脑能正常开机进系统,一文“解锁”电脑小白所有的系统困惑。

电脑能正常进入原操作系统(系统类型不限)
对于初学者来说,不要过早解读BIOS和U启动,靠死记硬背根本没有用,必须要深入了解与完全吸收系统知识,其实给电脑重装操作系统有N种方法,只要电脑能进入到原来的操作系统内,那装系统就无需设置BIOS参数,更用不上U盘等设备了,头等大事就是在网上下载需要重新安装的系统类型映像文件,想装Windows7或Windows10或Windows11操作系统都行,直接下载安装包即可,注意:下载的系统安装包不要存放在桌面或系统盘内,可以存放在D盘、E盘或F盘内。如果手中有U盘,那也可以把下载好的系统安装包存放在U盘或移动硬盘里,此时,U盘或移动硬盘无需制作启动盘。

想要新安装的操作系统已经下载到U盘内
操作系统下载到本机硬盘或U盘内后,系统映像后缀一般为ISO或GHO,直接双击系统映像文件或者直接解压都行,接着我们直接找一个名为“Setup.exe”的文件,找到后直接双击运行即可,这个文件是系统安装引导程序。

打开U盘或硬盘里系统映像解压,找到Setup.exe
操作到这一步后就意味着系统安装已经接近成功了,接下来只需按提示操作即可,基本上都是一些协议,只需按要求点击选择即可,无任何技术含量,只是最后一步选择安装的硬盘盘符需要注意一下,因为系统默认都是安装在C盘,确保C盘内无任何重要数据后,直接选择C盘点击确定即可,接下来全程都是“自动化”无人值守操作,10分钟后,你会发现,你的电脑新系统已经装好过了。

系统准备安装中
如果你的电脑已经无法正常进入操作系统了,那只需把电脑进入PE系统内,装系统的步骤都不变,方法也都是一模一样,无需制作U盘启动,有些安全模式下也能使用这种方法重装系统。装系统的知识其实都是融会贯通,这种方法装系统最简单也是最有效,兼容性强,实用性大,有些软件安装系统容易在“中途”出现数据丢失或无介质的现象,所以自己下载安装包最靠谱。
本文原创版权所有,未经允许禁止侵权盗用,一经发现维权到底,全网监测侵权必究。原创作者:王李军,本文作者:王李军。最后感谢大家的关注与阅读评论,记住,点关注不迷路,下期我们再见!
如何重装电脑系统?
1、 U盘重装系统方法需要用到的工具:
· 小白一键重装系统软件
· 一个U盘
1、 首先需要用软件将U盘制作成启动盘,插入U盘然后打开小白一键重装系统(制作启动盘会格式化U盘,U盘有东西需要提前做好备份)
2、 打开制作系统选项(制作启动盘),选择好U盘后按默认参数点击开始制作。
3、 选择一个系统镜像勾选点击制作,然后等待制作完成,这样U盘启动盘就制作成功了。
4、 将U盘启动盘插在需要重装系统的电脑上,重启电脑开机出现第一个画面时按下U盘启动快捷键,快捷键在电脑开机的第一个画面有短暂的提示,如下图:
也可以根据自己的电脑型号查询:
5、 按下快捷键后会调出快捷启动菜单,按方向键与回车键选择自己的U盘名字进入到PE选择界面。
6、 PE选择界面一般选择新机型的PE,如果新机型的PE不能正常工作那么选备用的旧机型。
7、 进入PE后打开装机工具,勾选自己下载的系统镜像文件,选择需要安装的分区(也就是系统盘,一般是C盘,进入PE后盘符可能会改变,可以打开计算机查看自己的系统在哪个盘,然后选择这个盘),点击开始安装。
8、 上面的那一步后可以说已经成功一半了,后面的步骤基本是自动完成的,等待一段时间安装完成后重启电脑。
9、之后就可以看到熟悉的系统启动画面了,这是新系统的第一次开机,会进行多次配置与重启,安装提示设置直到进入系统,这样U盘重装系统就完成了。
二、一键重装系统方法
一键重装系统方法是最简单的方法。
1、 同样使用小白一键重装系统,打开软件的第一个界面就可以看到有多个系统可以选择,选择一个需要重装的系统后点击安装此系统。
2、 选择需要或不需要安装的软件,重装完成后会自动安装选择的软件,点击下一步。
3、 等待系统镜像、软件、驱动等下载完成后就会自动重启电脑进行安装了。后面的步骤不需要自己手动操作。等待安装完成进入系统就行。
以上就是两种常用的重装系统方法,两种方法各有优缺点:
1、 U盘重装优点可以在电脑崩溃的情况下使用,实用性强,操作步骤较多,较为复杂。
2、 一键重装比较简单,适合电脑小白重装,这个方法只能在电脑还能正常开机进入系统时用,局限性较高。
以上就是小白关于电脑重装系统步骤的介绍,大家可以学起来尝试一下,这样电脑要重装系统就不用跑电脑店麻烦别人了~我是小白,给大家分享实用的电脑知识技巧!
电脑如何快速重装系统?
360重装系统大师和金山重装高手,只要有一个就行了。以360重装系统大师为例。。。首先下载360安全卫士---系统修复--系统重装
下载打开后是这个界面。上面有新手教程,第一次的话,大家可以看一看。具体一些步骤,新手教程都会讲,而且讲的蛮详细的。
开始配置时,大家按新手教程来。先是环境检测
环境检测好后,会出现重装类型,一种是纯净式重装,即安装一个全新的系统,c盘内容会全部更新,其他盘没事的。另一种是保留式重装。即重装后保留原有的资料文档设置。大家根据自己情况选择一下。建议大家选择保留式重装,如果资料备份完整的或者资料不重要的话可以选择纯净式的。
以保留式为例:点击,然后选择需要备份的资料。
备份完成后,点击下一步,然后你就可以休息一段时间了【时间有点长】
后面的下载,安装等自己都会完成。到最后只要选择下一步就行。
想要给电脑快速重装系统,可以选择一键重装。具体操作如下:
1.将电脑内重要的文件进行备份。网上搜索【小白系统官网】,在官网内下载小白一键重装系统。
2.打开小白一键重装系统,小白系统会提示关闭电脑内的杀毒软件。
3.进入小白一键重装系统的主界面,选择安装的操作系统。
4.装机软件选择完成后,等待小白一键重装系统下载和重装系统即可。
5.系统重装完成,进入系统桌面后即可正常使用。
这样我们就完成了电脑的系统重装了,是不是非常简单呢?使用小白一键重装系统中遇到了问题,还可以点击小白官网页面右侧的“技术支持”联系客服寻求帮助。
目前装系统有很多种方法,主流的装系统(电脑无法正常进系统)维修电脑基本上都是用PE装系统,比较方便,但是要求比较高。个人装系统(系统能正常使用的情况)用360重装就行,一键操作,省时省力,或者在系统之家之类的网站上下载一键装系统的软件,享受下自己努力装出来系统的快感。如果是win@7升级win10就用win10易升,下载安装,看着读条就行了!
将启动工具制作软件比如电脑店在另一台电脑上安装好,双击运行安装好的软件,然后插入U盘,就可以在软件的控制面板查找到你插入的U盘,然后选择制作,就可以把U盘制作成启动盘,然后把所需要的系统下载到U盘启动文件夹里就可以了。还是不理解的朋友可以百度搜索电脑店网站,里面有详细步骤,视频教学,网站里还有系统可以下载,好用,我更换系统都去它。
1:准备8G或以上的普通U盘。
2:下载微软官方的Win10镜像文件。
3:把下载下来的镜像文件解压到U盘根目录。
4:把U盘插入到要安装系统的电脑中。
5:开机,进入Bios,选择U盘或UEF|十U盘启动。
6:进入系统安装界面,根椐提示一步步安装。
7:激活系统。